Photoshopで画像編集を行う上で便利なツールの一つとして挙げらげるのが、クイック選択ツールです。ぜひ覚えて活用しましょう。
クイック選択ツールを使うのはどんな時?
切り抜きたい対象と背景の色調の違いがはっきりしている場合にクイック選択ツールを使うと大変便利です。
下の画像を例に使い方を見ていきましょう。
これは黒い用紙の上に花束を置いた写真です。
この花束を切り抜く為の範囲を選択していきます。

クイック選択ツールを選択する
①[クイック選択ツール]をクリックします。
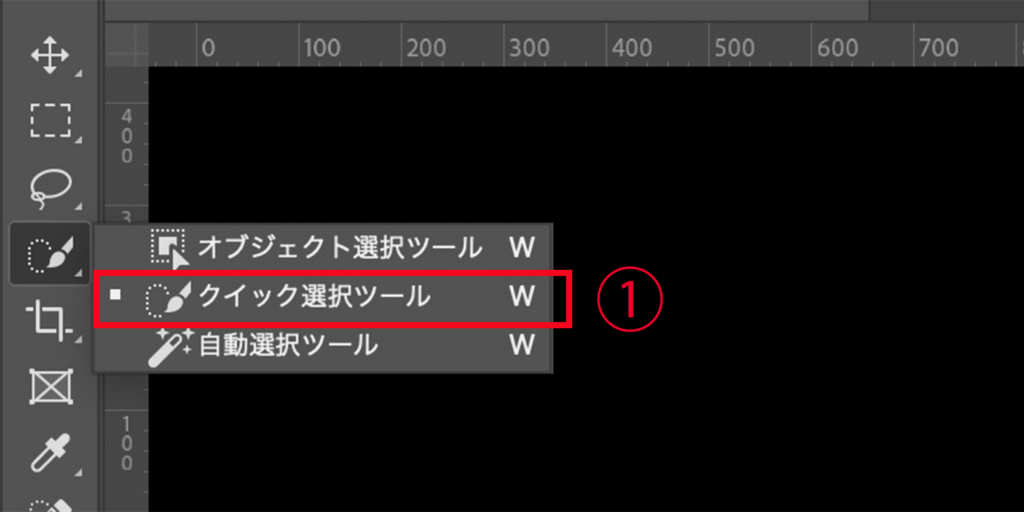
②[オプション]バーの[ブラシピッカーを開く]をクリックします。
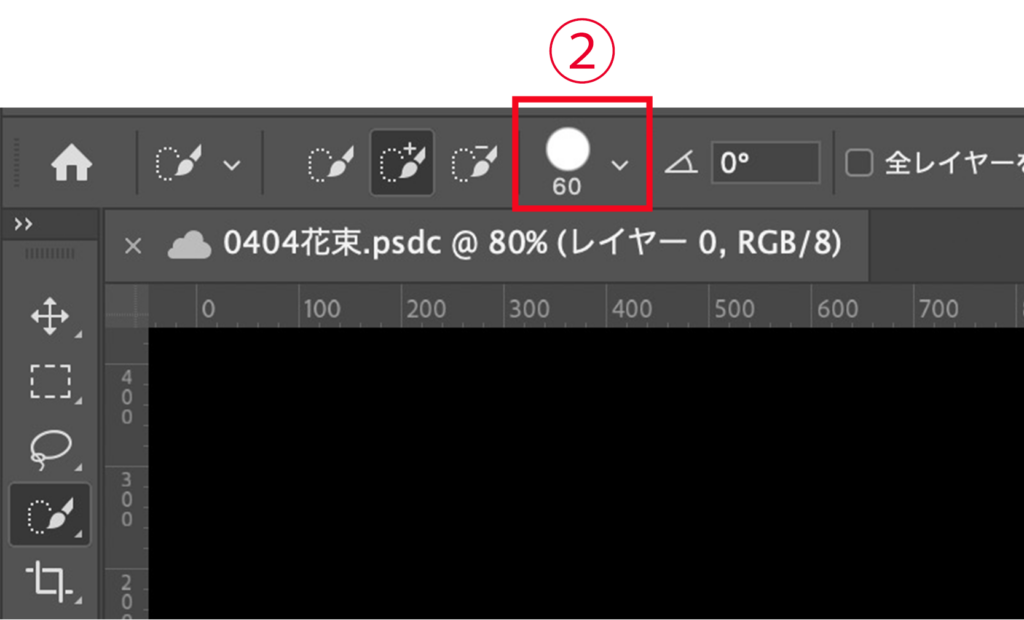
ブラシの設定をする
③[ブラシピッカー]が表示されたら、以下のように設定し、[ブラシピッカーを開く]をクリックして閉じます。
直径 60px
硬さ 100%
間隔 25%

切り抜き対象を選択する
対象部分を図の赤い矢印のように移動しながら全体を囲むようにドラッグします。

近似色が検出され、選択されました。

まとめ
クイック選択ツールを使うと大変作業効率が良くなることをお分かりいただけましたでしょうか?
色調の違いを利用して、ぜひ活用していきましょう。


コメント